負荷計算の手順
AutoAC空調負荷計算の手順を示します。
AutoACプログラム開始
プログラムを開始すると、「プロジェクト名・国名・外気条件」のダイアログが表示されます。 このダイアログでは、対象地区が特定され、負荷計算の基本データが決まります。
これらのデータは、プロジェクト基本情報と呼ばれ、計算途中でも変更することができます。(On Line Help参照)。
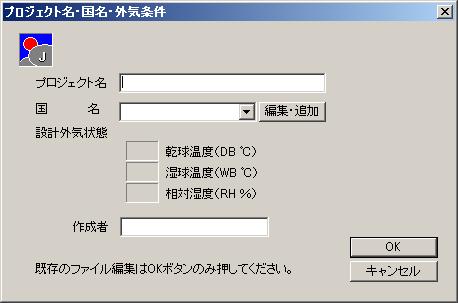
Room Dataの作成
空調負荷計算の次のステップは、部屋の条件を入力することから始まります。 (概算負荷計算の場合でも、このRoom Dataが必要)
部屋の条件とは、下図に示す内容です。
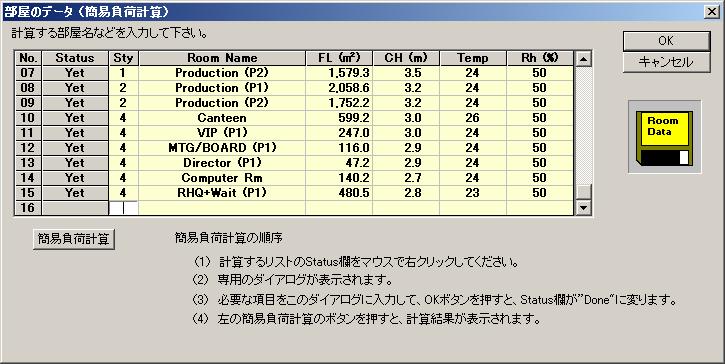
| Sty | 階数などを入力してください。 |
| Room Name | 部屋名ですが、ゾーンなどで区別しても良いです。 |
| FL | 対象の床面積です。 |
| CH | 天井高(換気回数などに使われます) |
| Temp | 設定室内温度です。 |
| Rh | 設定相対湿度を入力してください。 |
概算負荷計算
初期の段階で、空調設備の為の電気容量や機械室のおおよその計画が必要になりますが、 これらの概算は 「簡易負荷計算」 として行えるようにしました。
また、次の段階で建築的な条件が煮詰まれば、部分的にデータを修正し何度でも繰り返すことが出来ます。
熱負荷の種類
空調の熱負荷は、下表の分類となります。
|
負荷名 |
負荷の詳細 | カテゴリー |
| 外皮からの熱貫流 |
壁・床や屋根からの熱貫流 |
外壁からの熱貫流 |
|
窓ガラスからの熱貫流 |
窓からの熱貫流 | |
|
内部負荷 |
人間からの負荷 |
内部負荷のシミュレーション |
|
照明からの負荷 |
||
|
機械負荷 |
||
|
隙間風の負荷 |
||
|
導入外気負荷 |
人間の為の新鮮空気負荷 |
|
|
特殊排気の為の導入外気負荷 |
各カテゴリーの詳細は、リンクを参照してください。
負荷計算開始
熱負荷のデータ入力が完了したら、左ツリービューの部屋名アイコンを、マウス左クリックで負荷計算が開始されます。
(プロジェクト名アイコンをマウス右クリックで、各登録された部屋の一括計算などの機能もあります、詳細はOn Line Help参照)
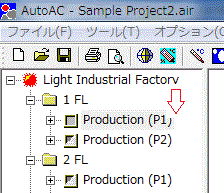
負荷計算が開始されると、下の様な条件設定のダイアログが表示されます。
条件設定の詳細は、On Line Helpを参照ください。
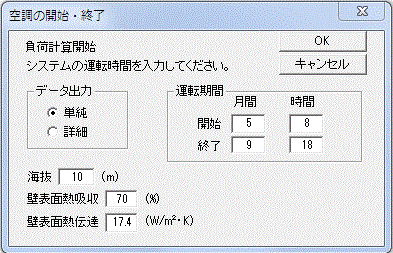
空調機自動選定機能
負荷計算が完了すると、左ツリービューの部屋名アイコンがグリー色に変わります。
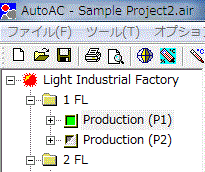
ツリービューの部屋名アイコンがグリーンに変わっていれば、空調機自動選定シミュレーションが起動出来ます。
詳細は、このリンクを参照ください。
最終更新日:2020/02/04
ページ先頭に戻る